Messaging App For Mac And Iphone
Apple Card Monthly Installments.
Pay for your new iPhone over 24 months, interest-free with Apple Card. Learn more
For a limited time, switch to iPhone and save $100 or more when you trade in an eligible Android smartphone.*
Best Messaging App For Mac
NewMar 28, 2019 Step 1: On the Settings app of your iPhone or iPad, tap Siri & Search. Next, scroll all the way down to the bottom, and then select Messages from among the list of apps. Jul 09, 2020 Meet Messages, Google's official app for texting (SMS, MMS) and chat (RCS). Message anyone from anywhere with the reliability of texting and the richness of chat. Stay in touch with friends and family, send group texts, and share your favorite pictures, GIFs, emoji, stickers, videos and audio messages. Chat features (RCS) On supported carriers, you can send and receive messages over Wi-Fi.
iPhone SE
Lots to love.
Less to spend.
- For instance, linking iPhone to Mac is a child’s job, but when it comes to other platforms such as Windows, Apple devices start throwing tantrums. However, there is an an app that lets you link.
- Feb 10, 2017 Offered by Apple, iMessage has been available on iOS since 2011 and OS X since 2012, and it is by far the most convenient way to securely send messages for Mac and iPhone/iPad users. Using end-to-end encryption by default, it is very secure. Only you and the person you’re messaging can get to the contents of an iMessage conversation.
Starting at $399.
From nine dollars and fifty four cents per month or two hundred and twenty nine dollars with trade in.**
iPhone 11
Just the
right
amount
of
everything.
From nineteen dollars and ninety five cents per month or four hundred and seventy nine dollars with trade in.**
iPhone 11 Pro
Pro cameras.
Pro display.
Pro performance.
From twenty nine dollars and ninety five cents per month or seven hundred and nineteen dollars with trade in.**
Which iPhone is right for you?
iPhone 11 Pro
Starting at $999
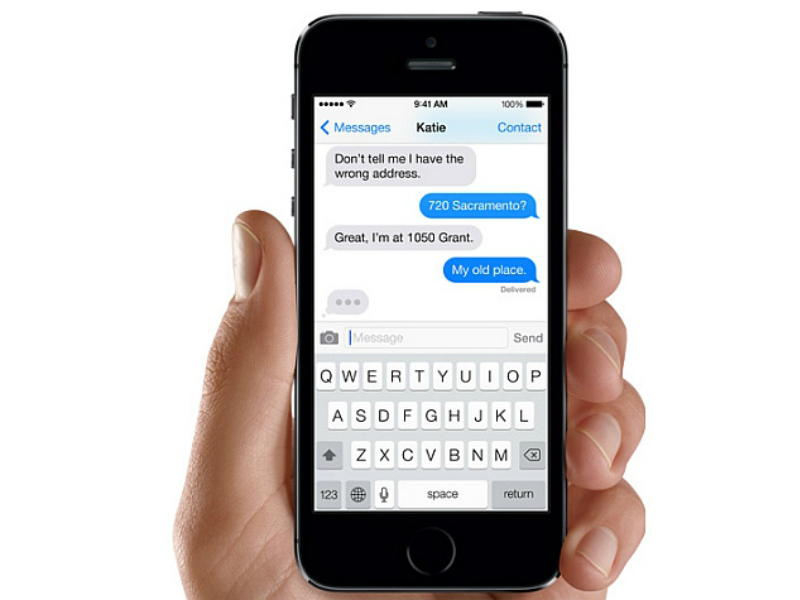
- Triple-camera system (Ultra Wide, Wide, Telephoto)
- Up to 20 hours of video playback1
- Water resistant to a depth of 4 meters for up to 30 minutes2
- 5.8” or 6.5” Super Retina XDR display3
iPhone 11
Starting at $699
- Dual-camera system (Ultra Wide, Wide)
- Up to 17 hours of video playback1
- Water resistant to a depth of 2 meters for up to 30 minutes2
- 6.1” Liquid Retina HD display3
Starting at $399
- Single-camera system
(Wide) - Up to 13 hours of video playback1
- Water resistant to a depth of 1 meter for up to 30 minutes2
- 4.7” Retina HD display
Starting at $599
- Single-camera system
(Wide) - Up to 16 hours of video playback1
- Water resistant to a depth of 1 meter for up to 30 minutes2
- 6.1” Liquid Retina HD display3
Apple Card
Monthly Installments
Pay for your new iPhone over 24 months, interest‑free with Apple Card.
Learn moreGet up to $450 toward a new iPhone.
With Apple Trade In, you can get credit toward a new iPhone when you trade in an eligible smartphone.4 It’s good for you and the planet.
The easiest way to upgrade to the latest iPhone.
Join the iPhone Upgrade Program to get the latest iPhone every year, low monthly payments, and AppleCare+.5
Why Apple is the best place to buy.
Have questions about carriers, payments, or anything else iPhone? Just say the word.
iOS 14
Looks brand new.
Feels like home.
Featured Accessories
Make them yours.
Personalize your AirPods with free engraving. Only at Apple.
New
iPhone and Apple Watch
Add them together. Multiply their power.
Learn moreFast, free, no-contact delivery
And free returns. See checkout for delivery dates.
Apple Card Monthly Installments
Pay for your new iPhone over time, interest‑free. Panasonic video software for mac.
Messaging Apps For Macbook
What makes an iPhone an iPhone?
iOS 13
A whole new look. On a whole new level.
Learn moreOnly iPhone
No other phone is like iPhone.
Learn moreThat’s iPhone.
How to shoot on iPhone
We believe that everyone can take great photos. Explore some tips and techniques to help you take even better ones.
Learn moreGet more out of your iPhone.
Apple TV Plus
Get 1 year of Apple TV+ free
when you buy an iPhone.6
Apple Card
Get 3% Daily Cash back on
purchases from Apple when
you use Apple Card.
Calling all players.
Hundreds of worlds. Zero ads.
Try it free7
60 million songs. 3 months on us.
Try it free8
Learn more
Hundreds of magazines and
leading newspapers. One subscription.
Messaging For Iphone On Windows
Try it free9
Learn moreHow to view iPhone text messages on computer? Read the post to learn 5 ways to view and get iPhone text messages on computer.
iPhone Messages Tips & Tricks
View iPhone Messages
Transfer iPhone Messages
Fix iPhone Messages Problems
iPhone Group Messaging Tips
More iPhone Messages Tricks
Can I Get iPhone Messages on My Windows?
Hello, I heard that it’s possible to access and view iPhone text messages on PC so I tried many methods to view iPhone messages on computer but failed, please help! Help suggest a way that I can access and read iPhone messages on PC and print text messages on the iPhone! Thanks!
Some people want to get & view iPhone messages on a computer; some want to get iMessage app on PC like on a Mac computer; some may want to view iPhone messages online in iCloud. In this post, we will show you all the answer, please just keep reading!
Part 1: How to View and Get iPhone Messages on Computer with AnyTrans for iOS
AnyTrans for iOS is an iPhone data manager works on PC and Mac, which helps you view and get iPhone text messages to computer with ease, check some of its main features, and get the free trial to have a try:
AnyTrans – iPhone Data Manager
- View iPhone messages/iMessages on PC or Mac computer directly.
- Export iPhone messages to TEXT, PDF or HTML, convenient for print.
- Extract iPhone text messages from iTunes backup without restore.
- View messages on iCloud and download it to computer.
Free Download100% Clean & Safe
Free Download100% Clean & Safe
Now, Free Download AnyTrans for iOS on your computer, and then follow the steps below to view and get iPhone messages on PC or Mac.
Step 1. Open AnyTrans for iOS and connect your iPhone to the computer via USB cable > Click on “Device Manager” > Choose “Messages” tab.
Open AnyTrans and Select Messages
Note: If this is your first time to use AnyTrans, it will ask you to make a backup of your iPhone and then the messages will show.
Step 2. Now you can view your iPhone messages from computer with AnyTrans. You can select messages to export to computer in (.text/.pdf/.html).
Step 3. After exporting the messages to computer, you can now view them directly on your PC or Mac.
View iPhone Text on Computer
- You can export these messages (attachments) and other iOS data like contacts, photos, music, videos and more from iPhone to computer in a viewable format.
- It’s also easy to transfer text messages from iPhone to new iPhone with AnyTrans for iOS.
- If unfortunately, due to wrong deletion, upgrade failure, or system crash, the important messages get lost from your iPhone, check the guide to get 6 choices to retrieve lost or deleted messages on iPhone.
Part 2: How to View iPhone Messages on Computer from iTunes Backup
The iTunes backup includes your iPhone messages, but you can’t directly view them from your backup on the computer without outside help. Now with AnyTrans for iOS, you are enabled to check and view iPhone text messages from your iTunes backup on the computer. Free Download AnyTrans for iOS and follow the steps below:
To access iPhone text messages, open AnyTrans on your computer and connect your iPhone > Click the “Backup Manager” > Click on Backup History > Open the iTunes backup that includes your iPhone messages > Click on Messages.
Get Messages from iTunes Backup to Computer – Step 2
Then all your iTunes backup files will show up > Click “Messages” > Now you can view your iPhone text messages from computer > Click “Send To Computer” button to save the text messages to your computer.
Part 3: View iPhone Messages on Computer via iCloud Backup
iCloud backup will also include your iPhone messages, but you can’t directly view them in your iCloud backup. With AnyTrans’s iCloud Manager feature, you are now enabled to check iPhone text messages on your computer from iCloud backup. Here is how:
Step 1. In AnyTrans for iOS, click on iCloud Manager, log in with your iCloud account, and then click on iCloud backup.
Step 2. Now you will see all your iCloud backup list. Choose a backup that includes your iPhone messages, and download it. After that, you can open the backup to view your iPhone messages, and you can also export them to the computer.
View iPhone Messages on Computer in iCloud with AnyTrans
Part 4: How to Get iPhone Text Messages on Mac with Messages App
For Mac users, there is a default iMessage app, you can send messages on Mac as well as sync iPhone messages with Mac so that you can view the messages on your Mac with ease. Check the steps to view iPhone messages on Mac:
Step 1. To access iPhone text messages on PC or Mac, you should ensure that you’re logged in to the same Apple ID on both your iPhone and Mac. Go to the Settings app on iPhone > Messages > Text Message Forwarding > Toggle it on after your Mac’s name.
Step 2. Enable iCloud Messages on your iPhone and Mac, after that all of your iPhone messages, SMS will sync to and from your Mac and iPhone.
On iPhone: Go to Settings > iCloud account > iCloud > Turn on Messages.
On your Mac: Log in the same Apple ID > Go to Preference > Settings > iMessage > Enable Messages in iCloud.
Enable iCloud Messages on Mac
Step 3. After that, you can get iPhone messages on your Mac, and send & receive messages.
Part 5: Can I Get iMessage on Windows PC?
Unlike on a Mac, there is no iMessage app on Windows PC. So it is a little bit complicated. Here are basically three ways to try :
Method 1. You can try to install Chrome Desktop Extension on your Mac and share iMessages with your Windows computer via Chrome and the internet.
Method 2. If you don’t have a Mac computer, you may need to jailbreak your iPhone with Cydia and use Remote Messages App in Cydia like Remote Messages, which costs $4 from the BigBoss repo.
Method 3. Try some Emulators like iPadian. Most computers can emulate other operating systems, including Apple’s iOS. With those Emulators, you can trick your dmg file into running on your Windows PC, so you can use the iMessage app on your PC too.
Part 6: Trouble Shootings – What to Do If Messages Not Syncing?
- First and the most important step: Make sure you are using the same Apple ID on your Mac and your iPhone.
- If you have a lot of messages, it may take some time for iCloud to sync. You can also delete some unwanted messages from your iPhone or check which media files in Messages take most of your storage and delete them: Go to iPhone Settings > General > iPhone Storage > Messages > Find and delete the media files.
- Try turning off Text Message Forwarding on your iPhone and then turn it on again. Make sure you’ve enabled your Mac.
- Make sure that your iPhone and Mac are connected to a stable Wi-Fi or cellular. Try turning off your Wi-Fi or cellular off and turn it on again.
- Last, try resetting your network settings on your iPhone: Settings > General > Reset > Reset Network Settings. After that, you will need to input the Wi-Fi password.
The Bottom Line
As you can see, AnyTrans for iOS can help you view and get iPhone messages on PC or Mac computer without iTunes restore. It’s the best tool to manage your iPhone message and other types of iOS data. Just give it a try by yourself! If you have any doubts about this guide or AnyTrans for iOS, contact us by email or leave a comment in the below section.
More Related Articles
Product-related questions? Contact Our Support Team to Get Quick Solution >